

Justin is the perfect example of using programming to get the most out of Airtable. Has a goal section that he can integrate into his tasks.
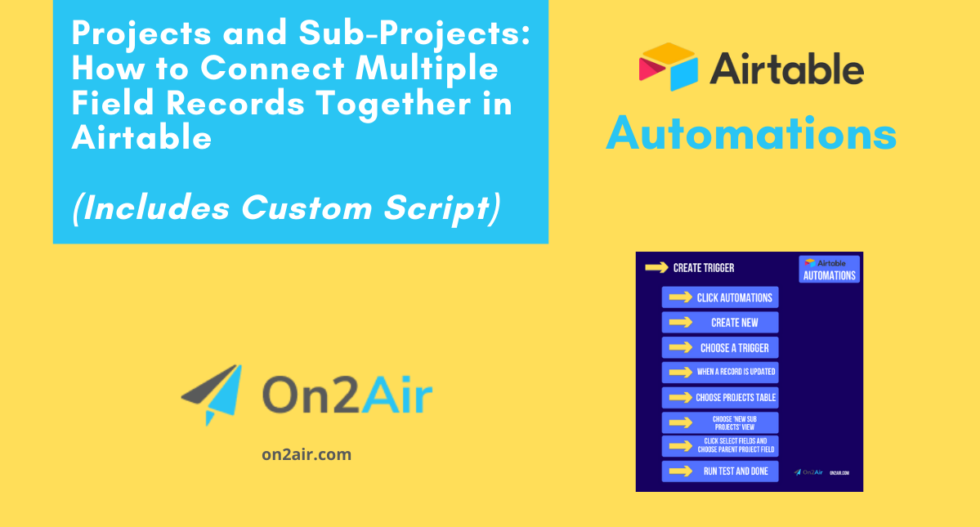
Tasks only become populated when top priority task is finished.Automations to schedule tasks for certain days.Has single, recurring, and scheduled tasks.Here is a list of some of our favorite features from his bases, but make sure to check out his demo to see how truly amazing his bases are. Justin’s bases are wildly complex with hidden fields, automations, and much more to optimize and simplify the functions of his bases. In his demo he goes into his planning system base, and his mileage tracker base. His main use for Airtable is to help him organize tasks, and plan projects.
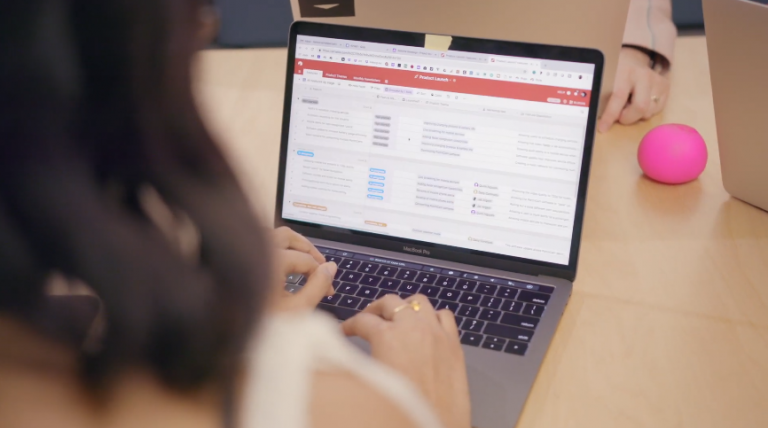
Justin started using Airtable for personal projects but has started to use it for work as well. He has become a big part of the Airtable community and helping people in the online forums. He decided he would try it out and now he’s obsessed. Justin found Airtable from a plug in a youtube video he was watching. He now works as the director of community relations for a sports team and works with the entertainment side (half time, mascots, etc.). He made a few connections doing this and ended up getting into sports marketing. Justin decided to quit his day job and pursue acting and voice acting. Although this was better than being an animator, it just wasn’t what he wanted. Because of his background with programming he was promoted to be a technical creator. At Reel he realized that he didn’t really enjoy being an animator and it was very stressful. He worked at a few studios like Big Idea, but ended up working at Reel FX for about eight years. As a teen, Justin was really interested in theater and acting, but also programming. Justin has had one of the craziest back stories that we’ve ever heard. This week we revisit season 5 episode 6 with Justin Barrett.

We’ll look more into each guest’s personal story and how their Airtable base is applicable in your own life. You can also simply double-click on the description to edit it.We are on our third week of our 2020 Winter Series! Each week we will be reviewing some of our favorite episodes from season 5 of the BuiltOnAir podcast until season 7 is live. To customize this description, open the Automations configuration window, choose the automation you would like to add a new description to, click on the drop-down, and choose the "Edit description" option. The description of the automation will default to highlight the trigger and action steps you've chosen to use. You can edit an automation's description from that particular automation's setup window. If you do that, be sure to retest all of the steps so that your changes are correctly reflected in the configuration of the automation.Īfter successfully testing the action, you can click "Done" and move on to turning on your automation! You may realize during testing that you need to make a change in the table by adding or modifying fields. Click on the drop-down menu next to the test result to view the values being pulled from any records attached to your automation. Finding more information about a particular action's test is a similar process to the trigger test mentioned earlier. Again, testing each step of the automation process ensures that your automation will work as expected. Test the step to make sure it is successful. Additionally, you can access more values by clicking on the "Field values" drop-down arrow.īy clicking on the "Show more options" drop-down arrow, you will have the ability to customize four additional parts of the automatic email you send out, which includes "CC", "BCC", "From name", and "Reply to". You can click the blue and white plus-sign to add values in from the triggering record. The text in the body of the message can be a mix of static text and values from the triggering record. After choosing this action, you will initially be able to add recipients, a subject line, and the message body. In this example, we will choose to "send an email". Click here to learn more about all available automation actions.


 0 kommentar(er)
0 kommentar(er)
